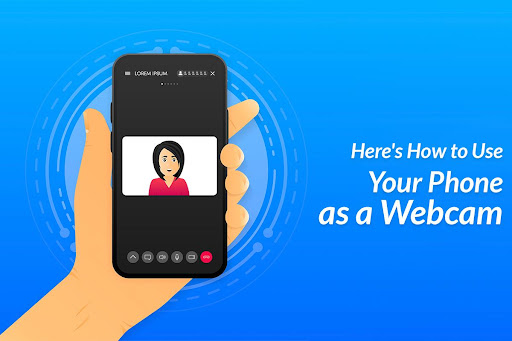Gone are the days when you had to look like a pixelated blob on your Google Meet or Zoom video calls. Instead, replace the low-quality, tiny webcam embedded in your laptop with the snazzy, high-quality camera in your pocket. Yes, talking about your smartphone!
Although webcams are improving, they must be at par with smartphone cameras, which will take a few years. Continue reading to learn how to use your phone’s camera as a webcam.
- Continuity Camera
The Continuity Camera is a new feature with macOS Ventura and iOS 16. If your devices are updated to the latest OS version, you don’t need to waste your time adjusting macOS camera settings to look better on FaceTime calls.
Instead, use your iPhone as a webcam (and a microphone) for your Mac.
Both devices must be signed in with the same Apple ID to use the Continuity Camera feature. Then, turn on Bluetooth on both devices and connect to the same Wi-Fi network.
Open any app on your Mac with access to the camera or mic, like Photo Booth or FaceTime, and in the app’s Settings, choose your iPhone as the mic or camera.
The Continuity app will open on your iPhone and capture video from the rear camera.
You can add video effects by using the Control Center when using your iPhone as a webcam for your Mac. For example, Studio Light dims the background to illuminate the face, and Desk View simultaneously shows a top-down view of the face and the desk.
- EpocCam
EpocCam supports iOS and works with Macs and Windows PCs.
Download and install the EpocCam Webcam application on your phone. Then, you will be directed to the www.kinoni.com website to install the appropriate drivers on your PC or Mac. Your computer and phone must be on the same Wi-Fi network. Also, you can connect your iPhone to your Mac or Windows computer via a USB cable.
Once the drivers are installed, the application on your phone will change and show the icon of your phone with circles beaming out of it. Next, launch the app on your computer to see video from your phone’s camera on your Mac or Windows computer.
If you’re using the free version of EpocCam, the camera’s resolution will be limited to 640X480. Also, the app will launch with ads. Upgrading to the paid version at $7.99 will let you stream at 1080p resolutions and even use the iPhone’s flash as a light source to get HDR video.
The only drawback of the app is it does not support Android devices.
- DroidCam
DroidCam supports iPhone and Android devices and works with Windows and Linux operating systems.
DroidCam is available in free and paid versions. The paid version costs $5, removes ads, improves the resolution to 720p, and gives users more camera controls like rotating video, mirror, flipping, adjusting contrast and brightness, etc.
The DroidCam application has an app for iPhones and Android devices but only works with Linux and Windows systems. If you have a Windows computer, you will need one running 64-bit Windows 10, but if you are on Windows 8 or 7, both 64-bit and 32-bit versions are supported.
You can connect your phone via USB or Wi-Fi. If you connect via USB, it will help save your phone’s battery. If you are using an Android smartphone, DroidCam can run in the background, and you can use it as an IP webcam.
- Iriun
Do you have the unlikely combination of a Mac computer and an Android phone? No need to fret because Iriun Webcam is here for you.
Get started by downloading the app from the Google Play Store on your Android phone and the macOS application from Iriun’s website. Launch both applications, and they should automatically pair with each other.
Then, select the app as the camera input in your recording software or video calling of choice.
The app’s setup is simple and can be used with USB and wireless connections. In addition, the app is completely free, and you can use it for VR gaming.
- Camo
The Camo application from Reincubate is popular if you use an iPad or iPhone. The free version records up to 720p; if you pay $5 for a monthly membership, you can record up to 1080p. The app works whether you want to connect your iPhone to Windows or Mac.
You can set up Camo on your iPad or iPhone, download the app, and grant permission to use your camera and mic. Then, download the Windows or Mac software to your computer and plug your smartphone into your computer via a USB cable.
Conclusion
These apps and features come in handy for using your smartphone’s camera as your computer’s webcam. So there’s no need to invest in purchasing an external webcam.